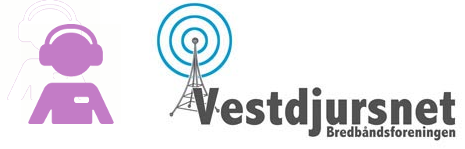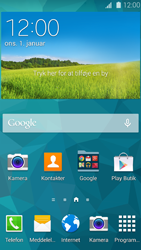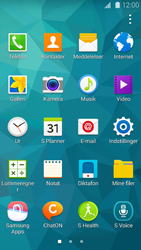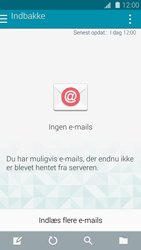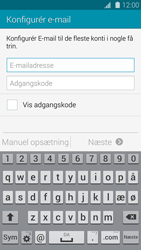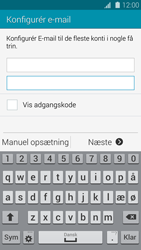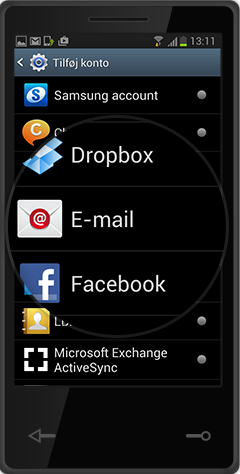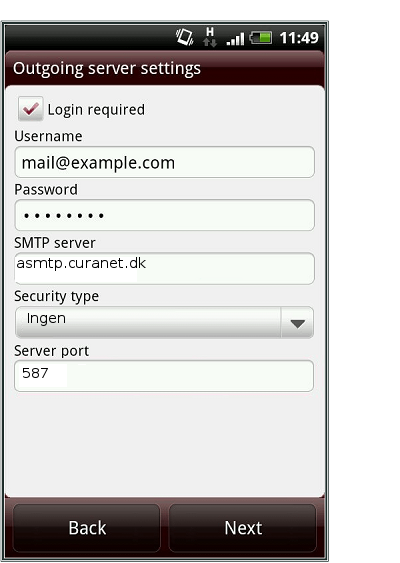E-mail opsætning
Klik på ⊕ (til højre ud for hvert emne) eller selve afsnittet for at få vist guiden.
VestDjursNet har desværre ikke ressourcer til, at hjælpe med opsætning af mail-programmer. I kan tilgå jeres webmail her: https://www.onlinemail.io/
Nyt e-mail password / skift password
Du bør skifte dit password når du har modtaget et nyt fra VDN - sådan gør du
Når du har fået et nyt e-mail password tilsendt, bør du gå ind og ændre dit password via vores hjemmeside https://vestdjursnet.dk -> og klik på “webmail” under menu punktet “Mit VestDjursNet”.
Når du er på Webmail klikker du på linket “Skift adgangskode” og følger det du bliver bedt om.
Efterfølgende skal du opdater på alle de steder hvor du bruger din e-mail – f. eks PC, Laptop og mobil.
Backup og overførelse af gamle e-mails
IMAP backup COMPUTERWORLD artikel - MailStore Home
Sådan tager du nemt backup af alle dine e-mails
Læs artiklen her
COMPUTERWORLD anbefaler MailStore Home som er gratis
IMAP sync / backup i Ubuntu 16.04
Se dette link Install and use imapsync on Ubuntu 16.04 samt dette officielle imapsync hjemmeside
Outlook 2010: Overførsel af gamle mails
| 1. Klik på tabben “Filer”. | |||
 |
|||
|
2. Klik på “Åbn”. 3. Klik på “Importer”. |
|||
 |
|||
|
4. Vælg “Eksporter til en fil”. 4.1. Klik på “Næste”. |
|||
 |
|||
|
Type af konti vises. 5. Vælg “Outlook datafil (.pst)”. 5.1. Klik på “Næste”. |
|||
 |
|||
|
6. Vælg den postkasse der skal eksporteres mails fra. 7. Klik på “Næste”. |
|||
 |
|||
|
8. Vælg hvad filen skal hedde, og hvor den skal gemmes (f.eks. backup.pst). 9. Klik på “Udfør”. |
|||
 |
|||
| 10. Klik på “Ok”. (Uden at indtaste en valgfri adgangskode) | |||
 |
|||
|
Nu er alle dine gamle mails eksporteret og gemt. For at importere dem til din nye Exchange konto skal du: 11. Klik på “Filer”. 12. Klik på “åbn”. 13. Klik på “Importer”. |
|||
 |
|||
|
14. Vælg “Importer fra et andet program eller en anden fil”. 15. Klik på “Næste”. |
|||
 |
|||
|
16. Vælg “Outlook-datafil(.pst)”. 17. Klik på “Næste”. |
|||
 |
|||
|
18. Klik på”Gennemse…”. 18.1. Vælg den fil som du lavede i step 6 (f.eks. backup.pst). 19. Klik på “Næste”. |
|||
 |
|||
|
19. Vælg din Outlook-datafil. 20. Sæt flueben i “Medtag undermapper”. 21. Vælg din Exchange postkasse/e-mail adresse under “Importer emner til den samme mappe i:”. 22. Klik på “Udfør”. 23. Afvent mens Outlook importerer de gamle mails. Når importeringen er fuldført, bør du sikre dig at alle dine mails ligger i din nye Exchange postkasse konto. |
|||
 |
|||
Opsætning af ny e-mail konto m.m
Opsætning ved mail server problem (opdateret 27/8-2020)
Vores e-mail udbyder har opdateret deres certifikat i serveropsætningen af indgående postserver og udgående postserver.
Det kan godt give nogle fejlmeddelelser i visse e-mail programmer.
Hvis I har problemer, så tjek venligst at I har følgende sat op ellers ret det til nedenstående.
Indgående postserver:
mail.onlinemail.io
port 143 for IMAP (uden SSL) og port 993 (med SSL)
eller
port 110 for POP3 (uden SSL) og port 995 (med SSL)
og
Udgående postserver:
asmtp.onlinemail.io port 587 (med STARTTLS)
Mvh support
OBS: Se nogle af de andre guides for selve opsætningen i dit mail program.
Forskellen og hvad skal jeg vælge: Webmail, IMAP eller POP3
Hvad er forskellen på Webmail, IMAP og POP3?
Mail leveres altid til en mailserver (svarer til et posthus), hvor du har en mailboks (mailkonto) (svarer til en postboks).
Webmail
Du anvender Internet Explorer eller en anden ”webbrowser” til at kigge i din mailboks på mailserveren.
Du kan læse mails, slette mails og skrive/sende mails.
Dine mails ligger i din mailboks på mailserveren.
Webmail er velegnet, hvis du ofte bruger en fremmed computer, så du ikke har dit eget mailprogram til rådighed. Webmail er enkel i forhold til installerede mailprogrammer.
IMAP
Du anvender et mailprogram (mailklient), f.eks. Outlook, Outlook Express, Eudora, Windows Mail eller lignende, til at håndtere dine mails. Mailprogrammet er installeret på din computer og kender dine logon-oplysninger og password til din mailboks.
Dit mailprogram kontakter din mailboks på mailserveren og henter en kopi af dine mails.
Dine mails ligger i din mailboks på mailserveren
Du kan læse mails, slette mails og skrive/sende mails ved hjælp af dit mailprogram.
Dine mails på mailserveren bliver liggende indtil du, via dit mailprogram, sletter dem.
IMAP er velegnet, hvis du har flere computere. Så du kan se alle dine mails på alle dine computere eller mobiltelefoner (smartphones).
POP3
Du anvender et mailprogram (mailklient), f.eks. Outlook, Outlook Express, Eudora, Windows Mail eller lignende, til at håndtere dine mails. Mailprogrammet er installeret på din computer og kender dine logon-oplysninger og password til din mailboks.
Dit mailprogram kontakter din mailboks på mailserveren og henter dine mails. Herefter ligger dine mails på din computer og ikke i din mailboks på mailserveren
Du kan læse mails, slette mails og skrive/sende mails ved hjælp af dit mailprogram.
Dine mails ligger i dit mailprogram indtil du sletter dem.
POP3 er velegnet, hvis du har én enkelt computer hvor du ser din e-mail på. Så du kan se alle dine mails i dit mailprogram og kan sorter og flytte rundt på e-mails og mapper hurtigt og nemt.
Windows Live Mail
 Klik på ”Tilføj e-mail-konto”.
Klik på ”Tilføj e-mail-konto”.
 Indtast din mailadresse: din@email-adresse.dk.
Indtast din mailadresse: din@email-adresse.dk.
 Indtast det password der hører til ovenstående emailadresse.
Indtast det password der hører til ovenstående emailadresse.

 Vis navn: Indtast her det navn du gerne vil have vist når du sender en mail.
Vis navn: Indtast her det navn du gerne vil have vist når du sender en mail.
 Sæt et flueben i ”Konfigurer serverindstillinger til e-mail-konto manuelt”.
Sæt et flueben i ”Konfigurer serverindstillinger til e-mail-konto manuelt”.

 Klik ”Næste”.
Klik ”Næste”.

 Indtast mail.onlinemail.io som indgående server.
Indtast mail.onlinemail.io som indgående server.

 Indtast din@email-adresse.dk under ”Logon-id”
Indtast din@email-adresse.dk under ”Logon-id”
 Indtast asmtp.onlinemail.io som udgående server
Indtast asmtp.onlinemail.io som udgående server
 Skift port 25 til 587.
Skift port 25 til 587.
 Sæt et flueben i ”Den udgående server kræver godkendelse” og klik ”Næste”.
Sæt et flueben i ”Den udgående server kræver godkendelse” og klik ”Næste”.

 Nu er din konto sat op. Afslut ved at klikke ”Udfør”.
Nu er din konto sat op. Afslut ved at klikke ”Udfør”.

Outlook 2007: Opsætning af IMAP
| 1. Klik på “Funktioner”. 1.1. Vælg “Kontoindstillinger”. | |||
 |
|||
| 2. Vælg fanebladdet “E-mail”. 2.1. Klik på “Ny”. |
|||
 |
|||
| 3. Vælg “Konfigurer serverindstillinger eller yderligere servertyper manuelt” 3.1. Klik på “Næste”. |
|||
 |
|||
| 4. Vælg “Internet-e-mail” 4.1. Klik på “Næste”. |
|||
 |
|||
| 5. Udfyld dine brugeroplysninger: 5.1. Indtast dit navn (det vil fremgå når du sender e-mails) 5.2. Indtast din email adresse (eks. din@emailadresse.dk 5.3. Vælg IMAP i “Kontotype:” 5.4. Skriv mail.onlinemail.io i “Server til indgående post:” (ditdomæne skal udskiftet med det som står efter @ i din e-mail adresse). 5.5. Skriv asmtp.onlinemail.io i “Server til udgående post (SMTP):” 5.6. Skriv din e-mail adresse i “Brugernavn:” (din@emailadresse.dk). 5.7. Skriv din adgangskode i “Adgangskode”.6. Vælg “Flere indstillinger”. 6.1. Se hvad du skal vælge her i næste trin. |
|||
 |
|||
| 7. Vælg fanebladdet “Server til udgående post” 7.1. Sæt flueben i “Server til udgående post (SMTP) kræver godkendelse”. 7.2. Vælg “Brug samme indstillinger som på serveren til indgående post”. |
|||
 |
|||
| 8. Vælg fanebladdet “Avanceret” 8.1. Skriv “587” i “Server til udgående post (SMTP)”. 8.2. Klik på “OK”. |
|||
 |
|||
Outlook 2010: Opsætning af IMAP
|
1. Klik på “Filer”. 1.1. Klik på “Oplysninger”. 1.2. Klik på “Kontoindstillinger”. 1.3. Klik på “Kontoindstillinger”. |
|||
 |
|||
|
2. Vælg fanebladdet “E-mail”. 2.1. Klik på “Ny”. |
|||
 |
|||
|
3. Vælg “Konfigurer serverindstillinger eller yderligere servertyper manuelt” 3.1. Klik på “Næste”. |
|||
 |
|||
|
4. Vælg “Internet-e-mail” 4.1. Klik på “Næste”. |
|||
 |
|||
|
5. Udfyld dine brugeroplysninger: 5.1. Indtast dit navn (det vil fremgå når du sender e-mails) 5.2. Indtast din email adresse (eks. din@emailadresse.dk 5.3. Vælg IMAP i “Kontotype:” 5.4. Skriv mail.onlinemail.io i “Server til indgående post:” (ditdomæne skal udskiftes med det som står efter @ i din e-mail adresse). 5.5. Skriv asmtp.onlinemail.io i “Server til udgående post (SMTP):” 5.6. Skriv din e-mail adresse i “Brugernavn:” (din@emailadresse.dk). 5.7. Skriv din adgangskode i “Adgangskode”. 6. Vælg “Flere indstillinger”. 6.1. Se hvad du skal vælge her i næste trin. |
|||
 |
|||
|
7. Vælg fanebladdet “Server til udgående post” 7.1. Sæt flueben i “Server til udgående post (SMTP) kræver godkendelse”. 7.2. Vælg “Brug samme indstillinger som på serveren til indgående post”. |
|||
 |
|||
|
8. Vælg fanebladdet “Avanceret” 8.1. Skriv “143” i “Server til indgående post (POP3)”. 8.2. Skriv “587” i “Server til udgående post (SMTP)”. 8.3. Klik på “OK”. |
|||
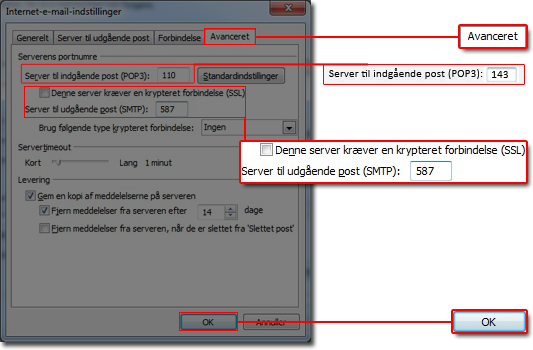 |
|||
iPad eller iPhone: Opsætning som IMAP eller POP3
| 1. Tryk på ikonet ”Indstillinger”. |
 |
| 2. Vælg ”E-post, kontakter, kalendere” og vælg ”Tilføj konto…” øverst. |
 |
| 3. Type af konto vises. 4. Vælg ”Anden”. |
 |
| 5. Vælg ”Tilføj e-post-konto”. |
 |
| 6. Indtast navn, e-mail, adgangskode og en beskrivelse. |
 |
|
7. Vælg ”IMAP” eller “POP” øverst og udfyld felterne med dine egne oplysninger og slut af med at trykke ”Arkiver”. 8.a. Under Server til indgående post skal Værtsnavn udfyldes med mail.onlinemail.io |
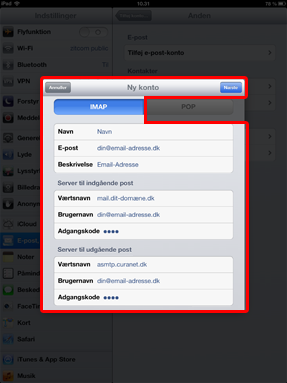 |
| 9. OBS! Hvis nedenstående skærmbillede vises, skal du vælge ”JA”. IMAP eller POP3 e-mail adresse er nu korrekt op på din iPad eller iPhone. |
 |
Mac OS X - Mail: Opsætning af POP3
| 1. Åben Mail programmet på din mac. 2. Tryk på Mail øverst i værktøjslinjen og vælg Indstillinger. |
 |
| 3. Vælg fanebladet Konti 4. Under konti, skal du klikke på “+” for at tilføje en ny e-mail konto. |
 |
| 5. Fulde navn: Her tastes navnet på afsenderen. 6. E-postadresse: Din fulde e-mail adresse. 7. adgangskode: her tastes koden til den specifikke e-mail adresse. 4. Klik på forsæt og afvent. |
 |
| 8. Kontotype: POP 9. Beskrivelse: Valgfri beskrivelse af e-mailen du opsætter. Eksempelvis “Min private mail.” 10. Server til indgående post: mail.onlinemail.io 11. Brugernavn: Din fulde e-mail adresse. 12. Adgangskode til den specifikke e-mail adresse. 13. Tryk på forsæt. |
 |
| 14. Beskrivelse: Valgfri beskrivelse af den udgående postserver. 15. server til udgående post: asmtp.onlinemail.io 16. Marker flueben i “Brug kun denne server” 17. Marker flueben i “Brug godkendelse” 18. brugernavn: din fulde e-mailadresse 19. Adgangskode: koden til den specifikke e-mail konto. 20. tryk på forsæt og afvent bekræftelsen hvorefter du trykker på opret. |
 |
Android mobil e-mail som IMAP
Hvordan man kommer ind til e-mail opsætningen på en android mobil telefon, kan variere lidt fra telefon (Samsung, Sony, HTC mv.) til telefon samt hvilken opdatering af Android man har, men generelt åbner man sine programmer (App) og vælger:
1)Programmer -> e-mail programmet -> “de 3 prikker i øverste højre hjørne”
eller
2) “Indstillinger” -> “konti” -> “tilføj konto” -> “e-mail” -> “anden e-mail”
Indtast din e-mailadresse og din adgangskode, Klik derefter på Manual setup.
Vigtigt: Vælg at opsætte en ny konto manuel. Er der “flueben” eller markering ud for automatisk skal det fjernes.
Som Protocol, vælg IMAP
Email address: Din fulde e-mailadresse
Username: Din fulde e-mailadresse
Password: Adgangskoden til ovenstående e-mailadresse
IMAP server: mail.onlinemail.io
Sikkerhed: Ingen
Server port: 143
Klik derefter på Næste.
Indtast følgende oplysninger som udgående server-indstillinger.
Login required: Skal være tjekket af
Username: Din fulde e-mailadresse
Password: Adgangskoden til ovenstående e-mailadresse
SMTP server: asmtp.onlinemail.io
Security Type: Ingen
Server port: 587
Klik derefter på Næste.
Indtast et navn til kontoen. Kontonavnet er der, for at du let skal kunne identificere e-mail-kontoen i din telefon, hvis du har opsat flere e-mail-konti.
Indtast dit navn og klik på Finish setup for at fuldføre opsætningen.